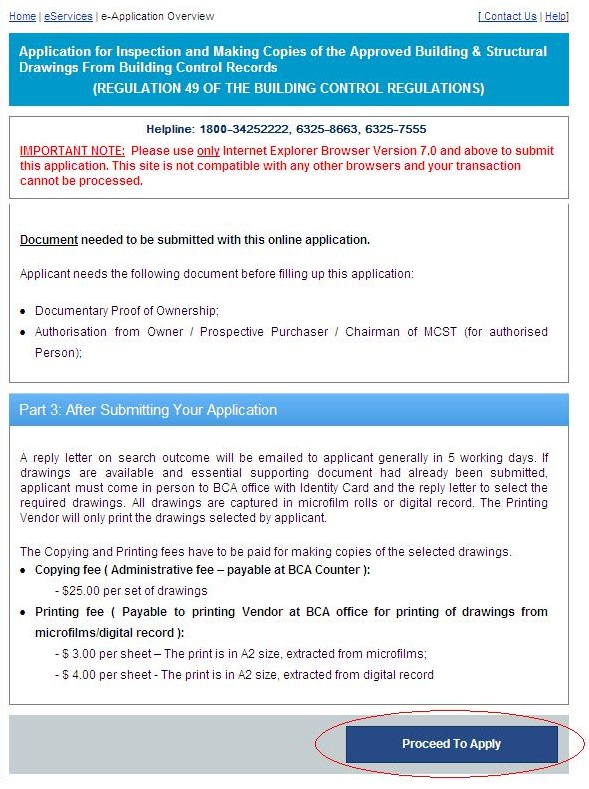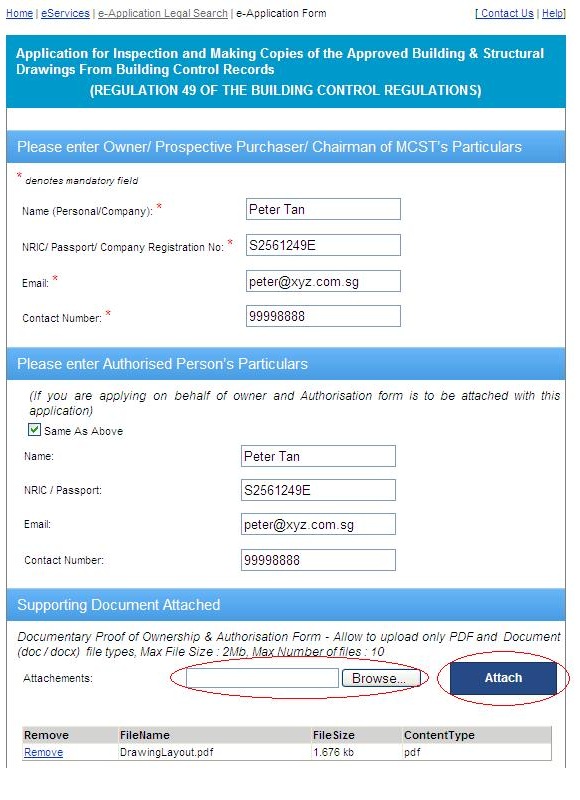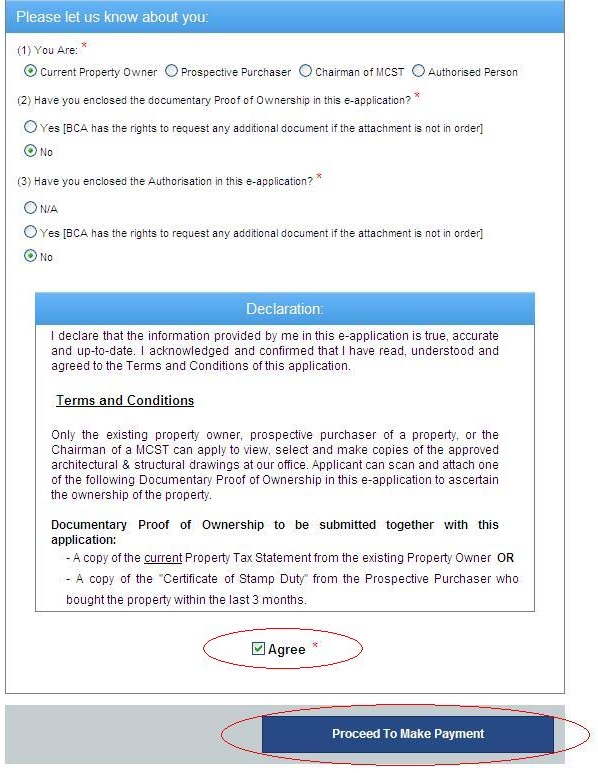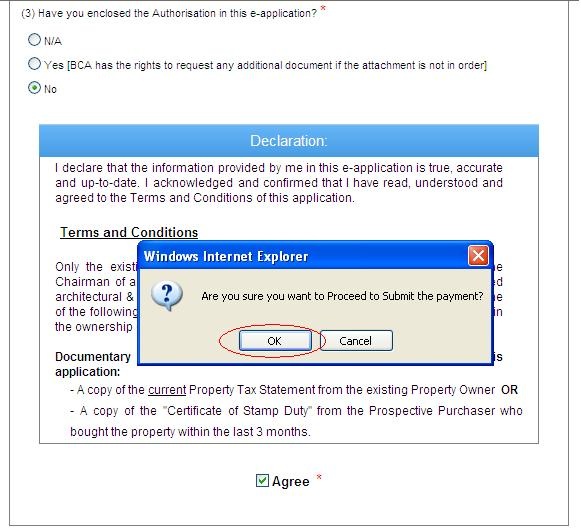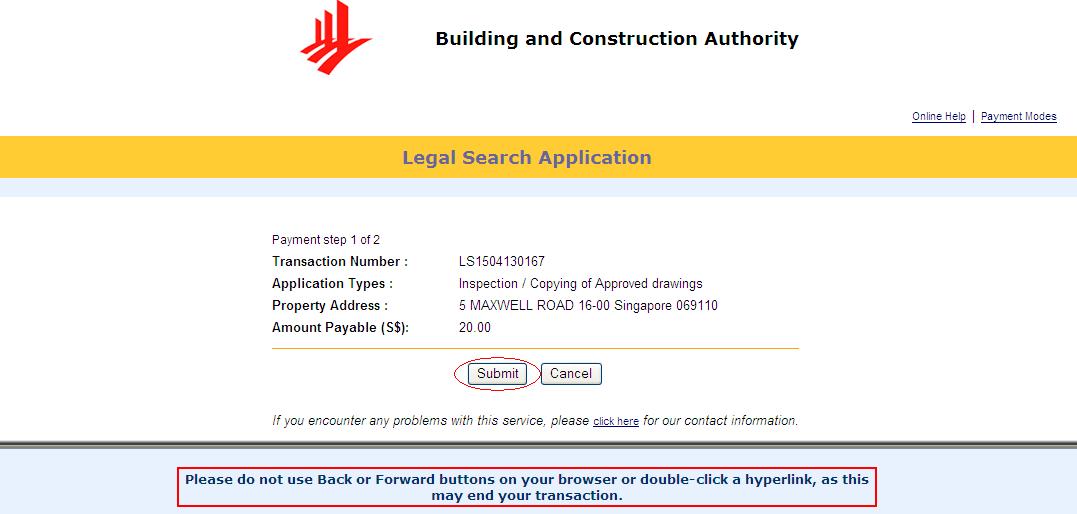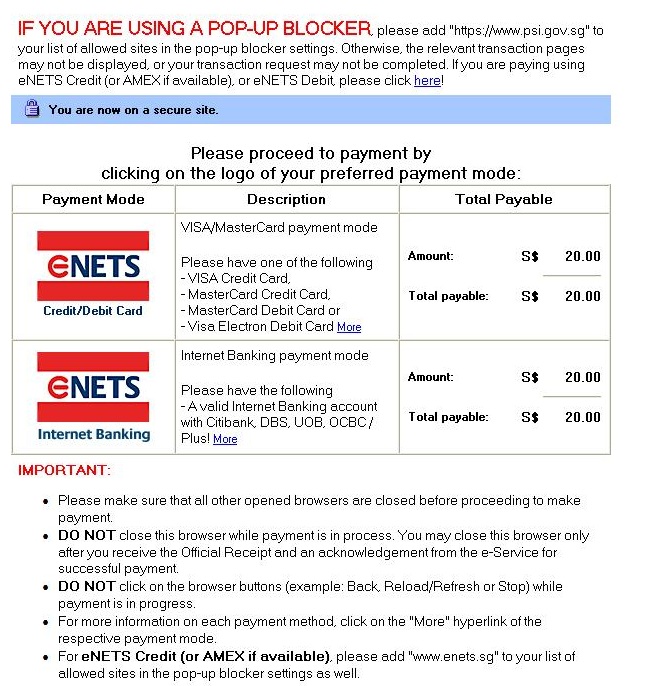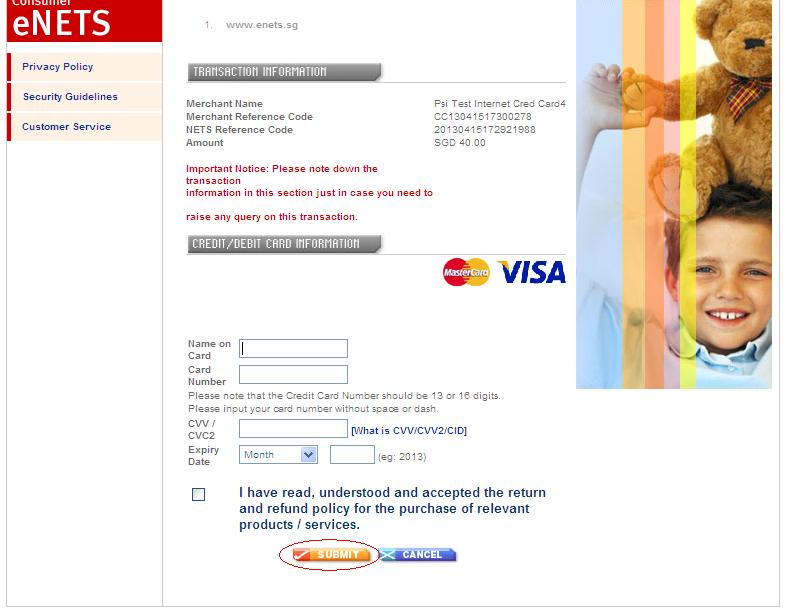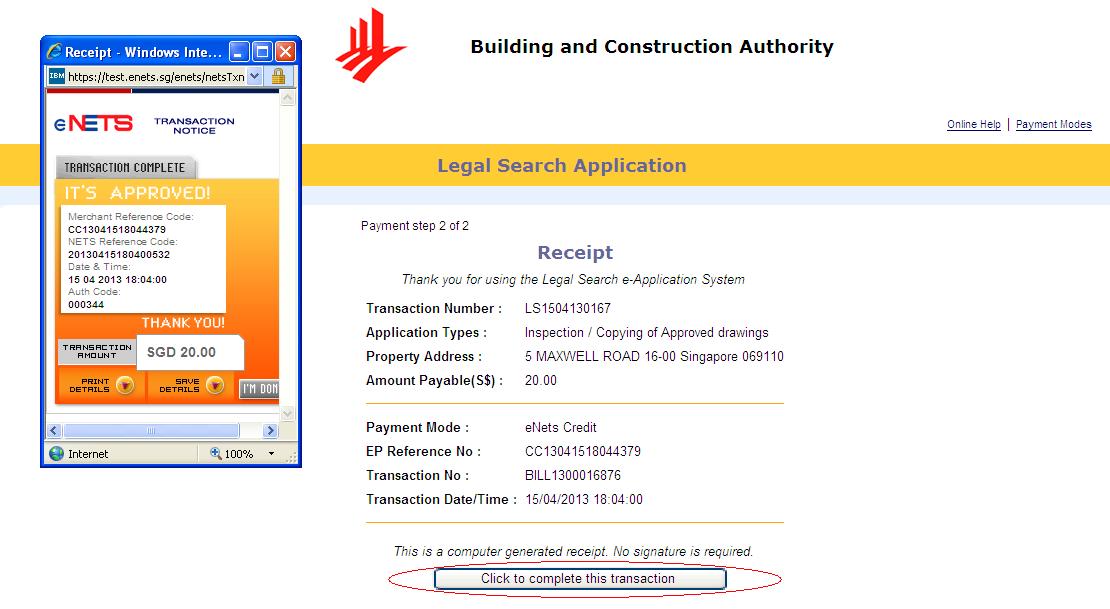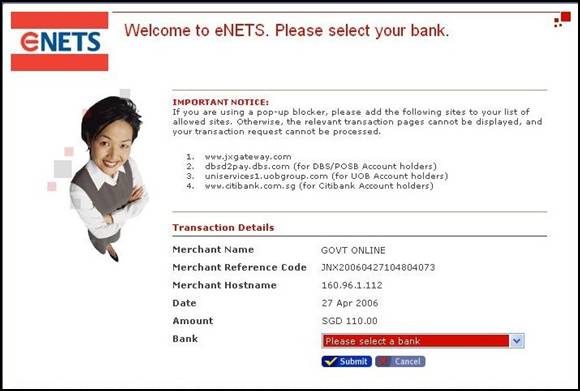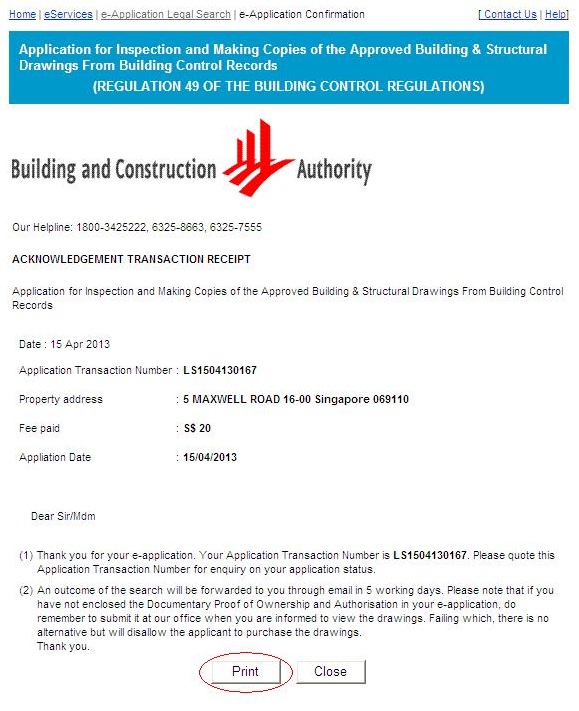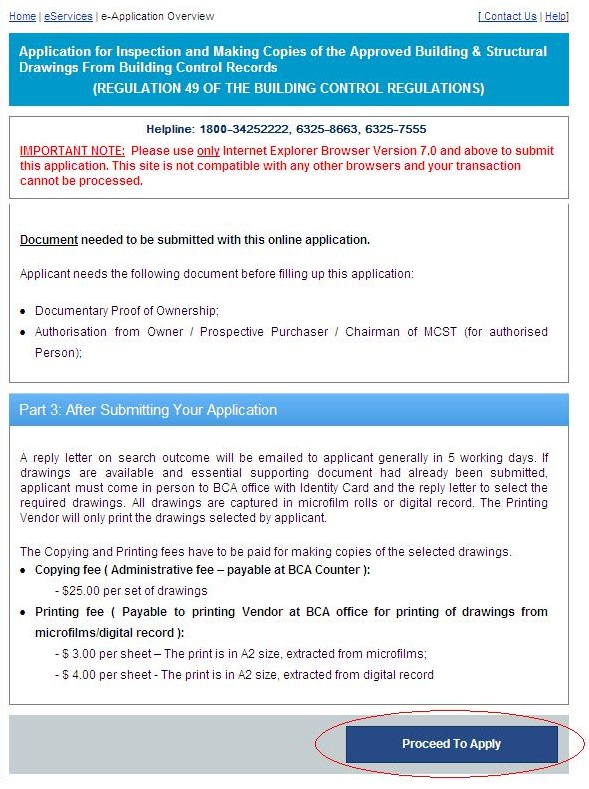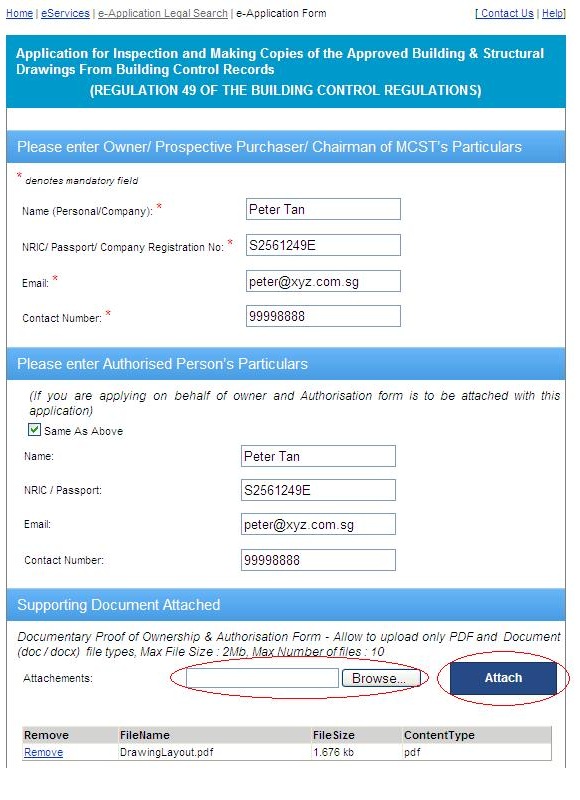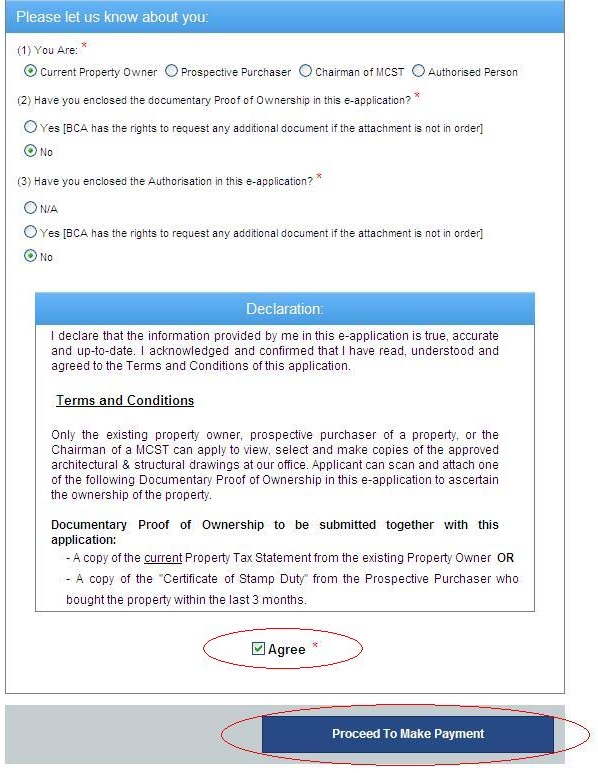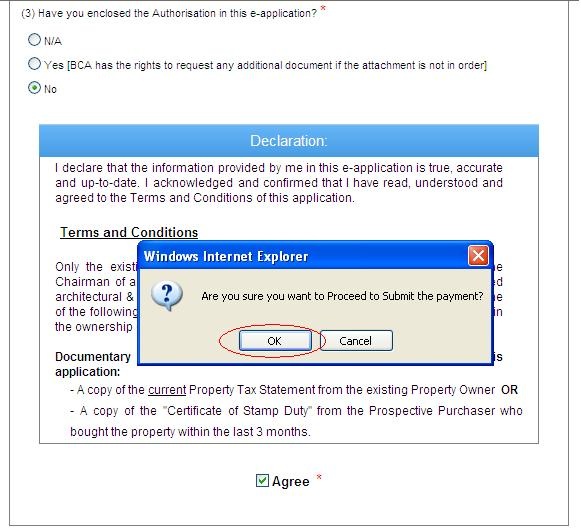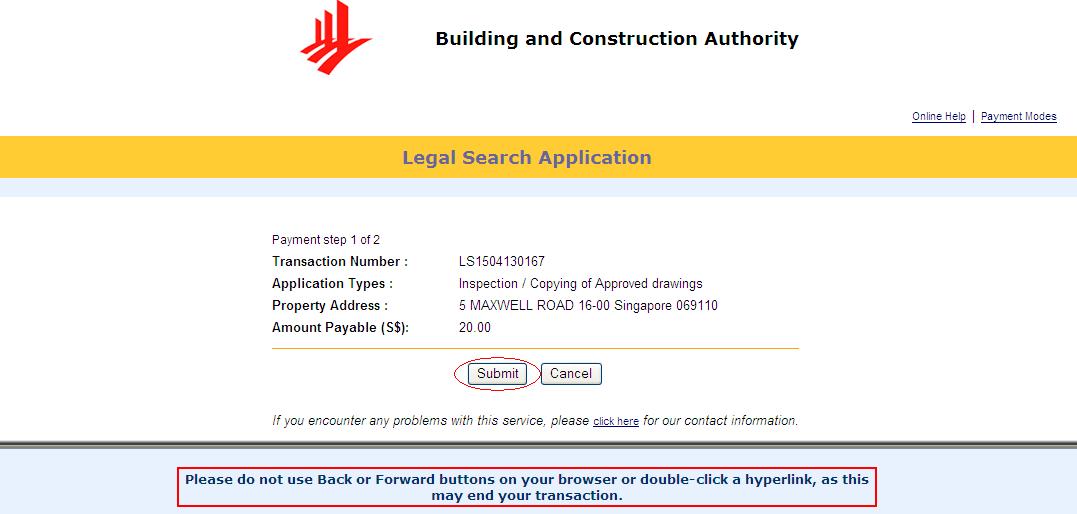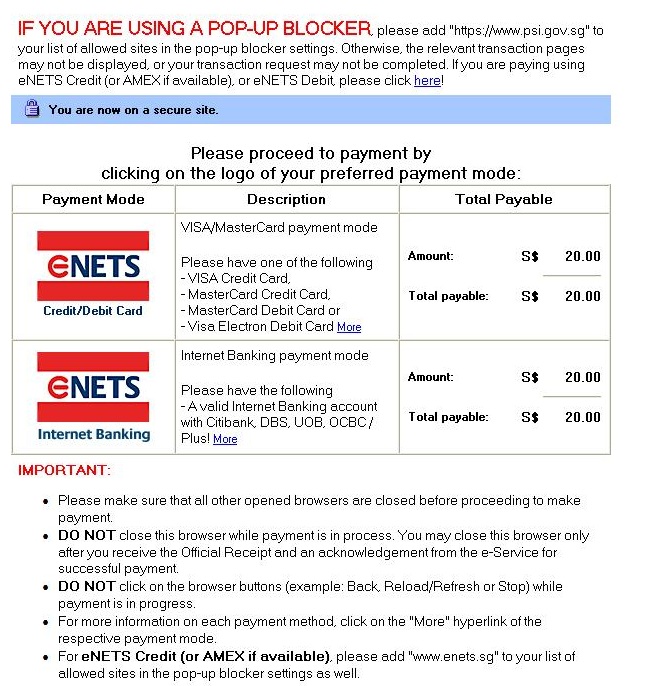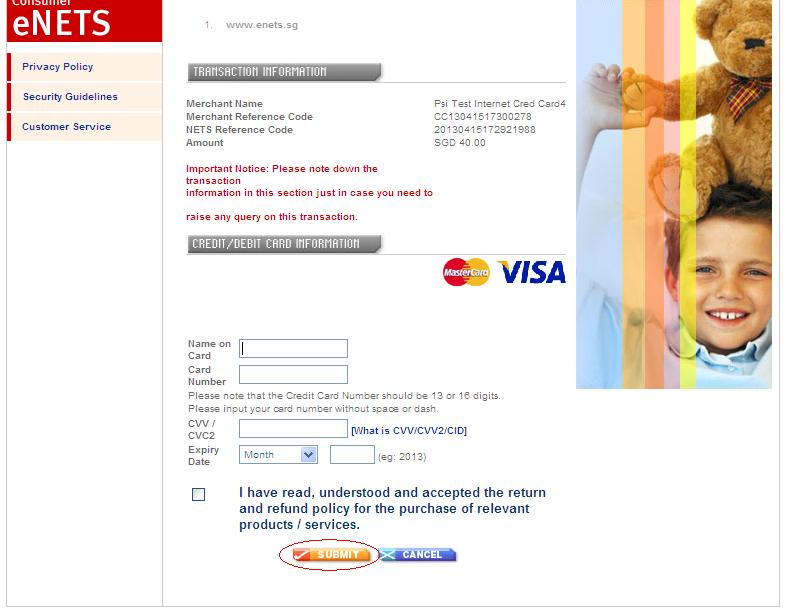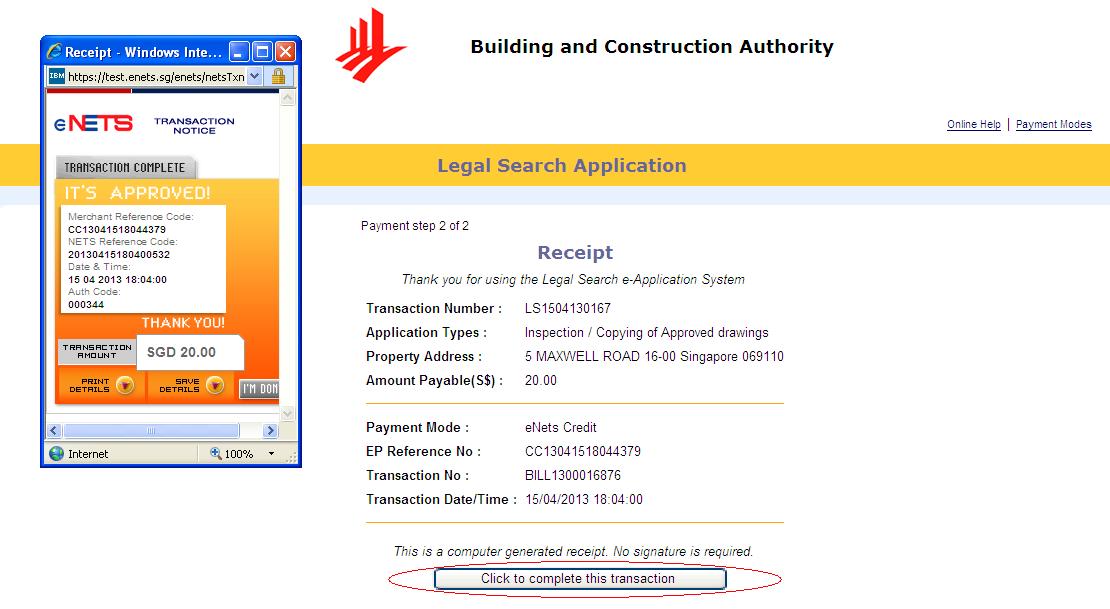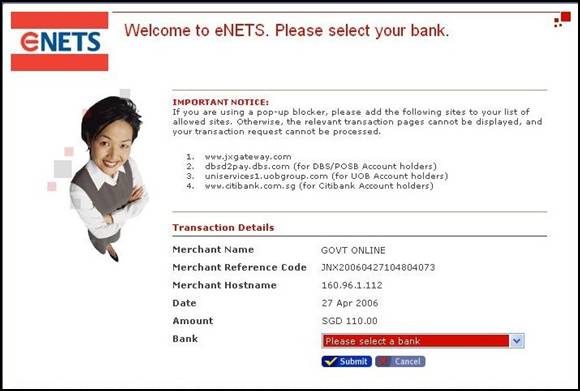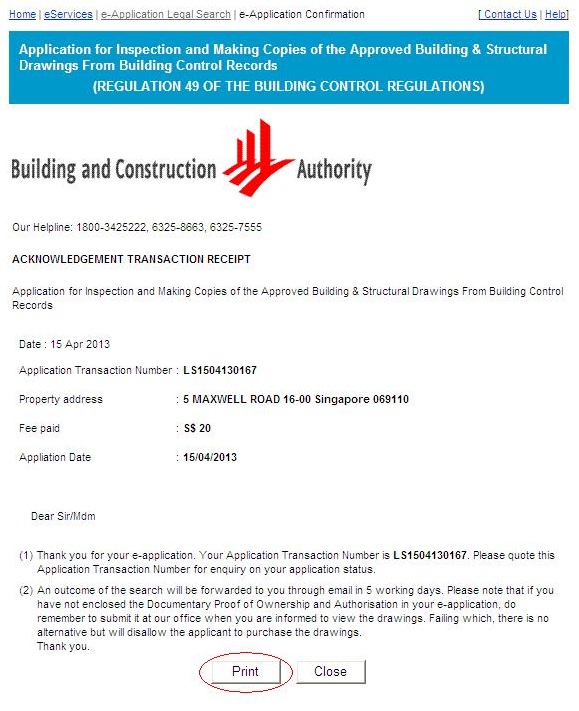| How To Make e-Payment for Application for Inspection and Making Copies of the Approved
Building & Structural Drawings From Building Control Records |
| |
| 1. |
Click on the Proceed To Apply button to
proceed with the payment on Application for Inspection and Making Copies of the Approved
Building & Structural Drawings From Building Control Records Page. |
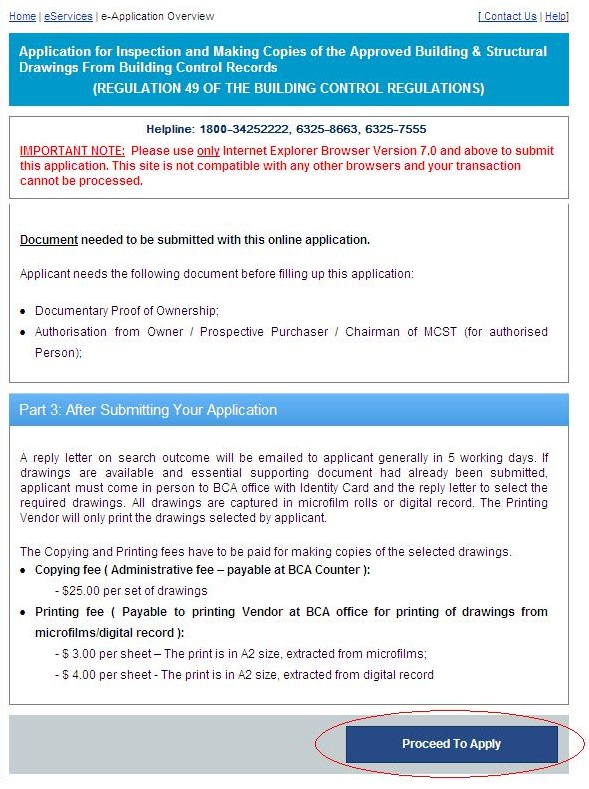 |
| |
| 2. |
Fill in the detail information in the form, Click on the Browse button to choose the attachment file and click on theAttach button to
attach the document if any. Remark *only pdf and MsWord document types are allowed to attach |
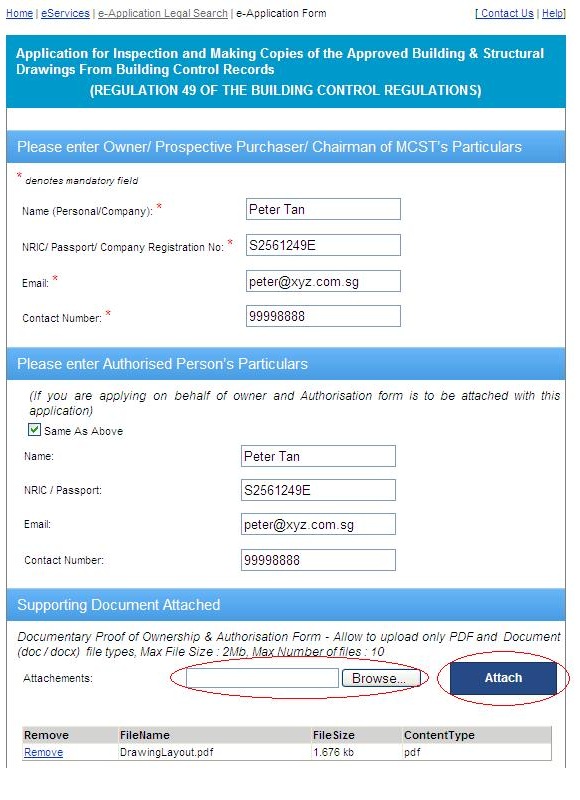 |
| |
| 2. |
Fill in the other detail information necessary in the form, Click on the and click on theProceed To Make Payment button to
proceed with the payment. |
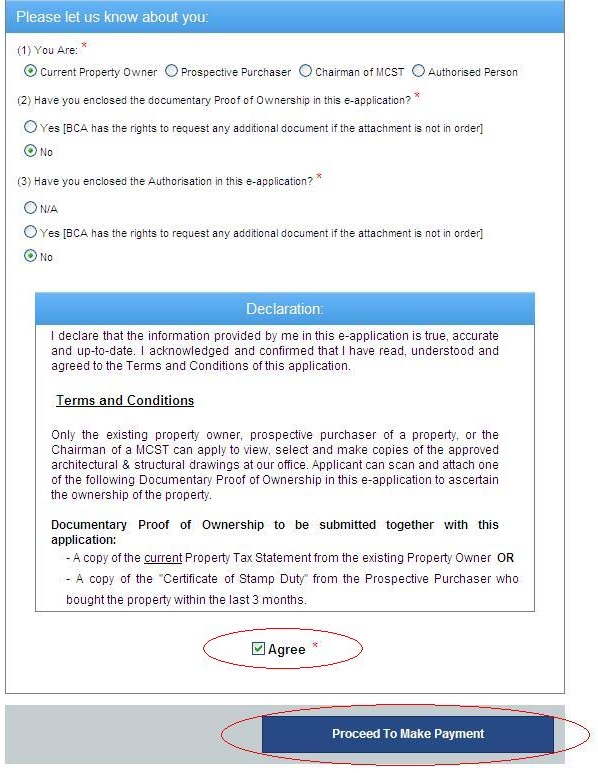 |
| |
| 3. |
The confimation popup will be displayed and click on the Ok button to
proceed with the payment, or click on the Cancel button to cancel the
e-application. |
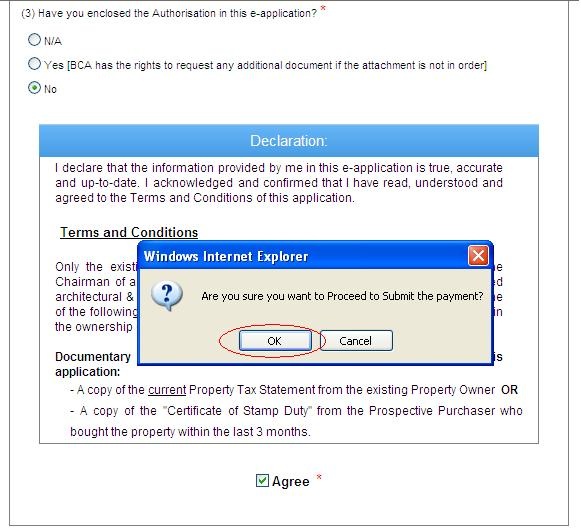 |
| |
| 4. |
After you had submitted the legal search e-application, the information entered
will be displayed for your confirmation. Click on the Submit button to
proceed with the payment, or click on the Cancel button to cancel the
e-application. |
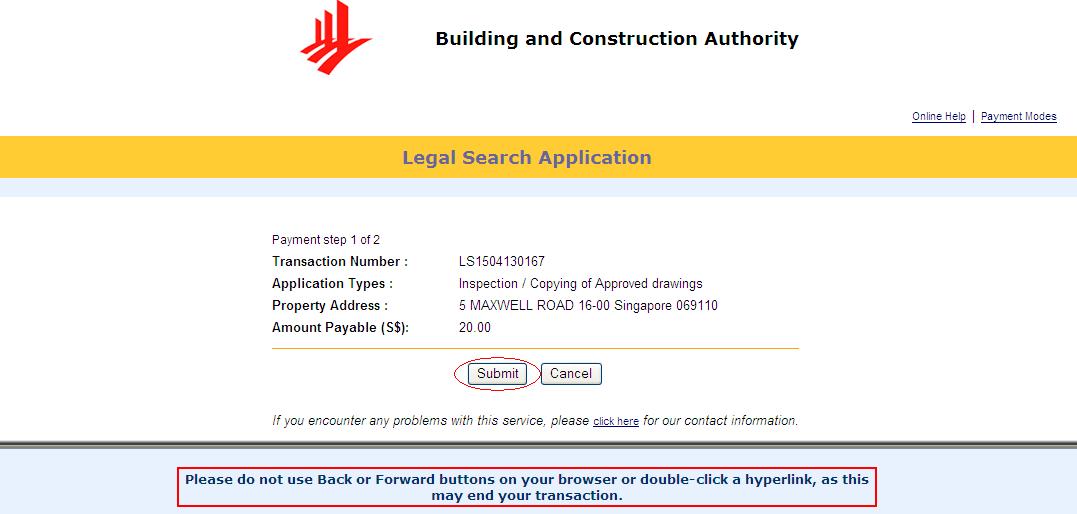 |
| |
| 2. |
Select a payment type by clicking on the logo. |
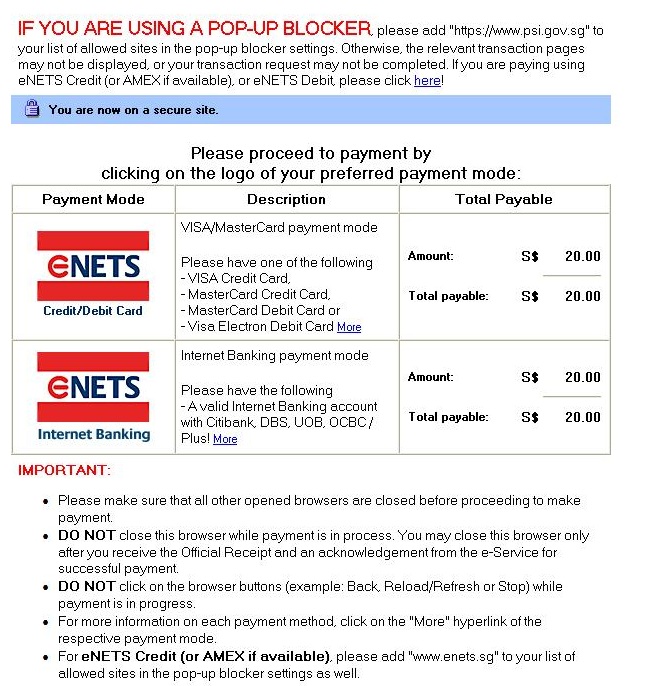 |
| |
| If you choose to pay by Credit/Debit Card: |
| 1. |
Enter your enter the detail card information, Confirm Your credit card detail and click Submit button to proceed
with payment, or the Cancel button to cancel the transaction. |
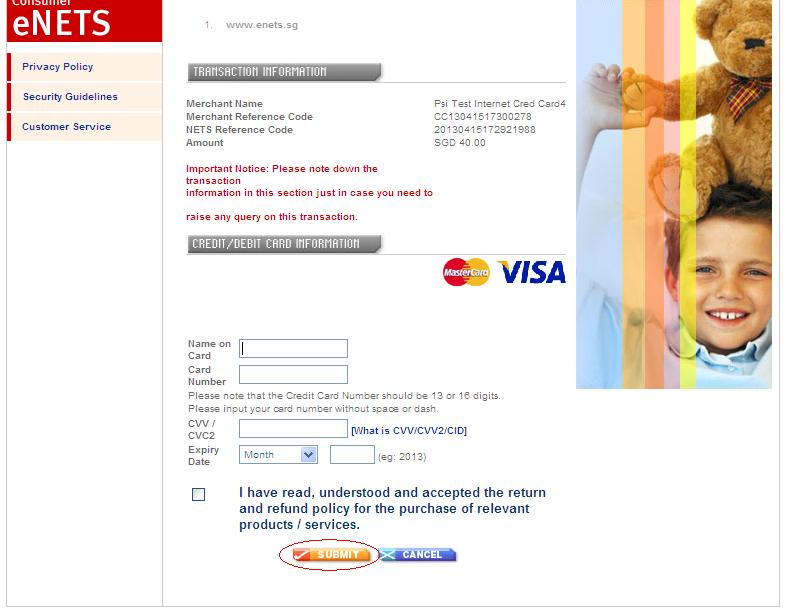 |
| |
| 2. |
A Receipt Page a well as the popup will be displayed to confirm that the payment is completed.
Click on the Click to complete this transaction button to complete the transaction. |
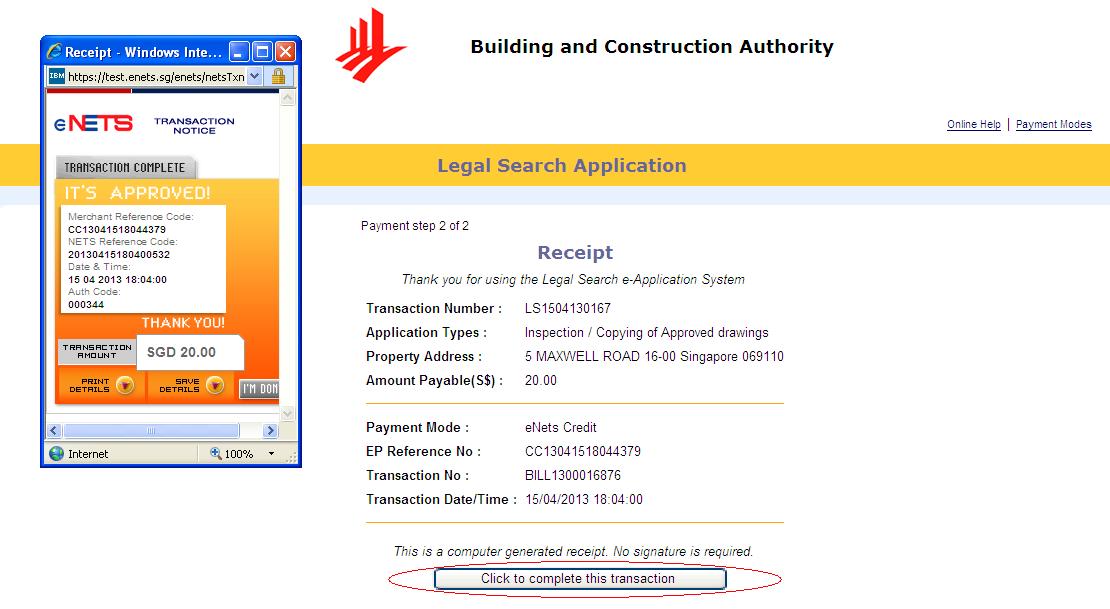 |
| |
| If you choose eNetS Internet Banking: |
| 1. |
Select your preferred bank: DBS/POSB, UOB, Citibank. Click on the Submit
button to continue or Click the Cancel button to cancel the transaction
and return to the payment selection page. |
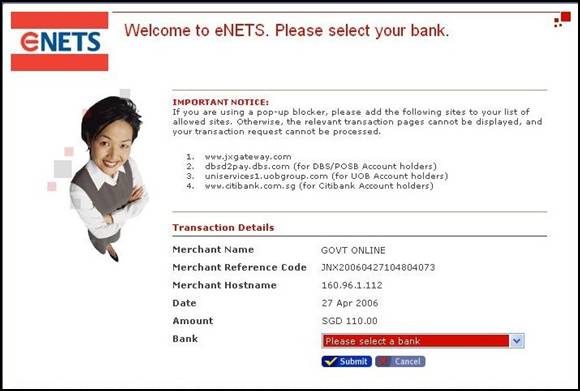 |
| |
| 2. |
Enter your Internet Banking User ID and Password at your preferred bank's page
to authorize the payment. |
| |
| Upon completing the transaction: |
| 1. |
You will be presented with a receipt that you can print out by click on the Print
link, or the Close link to end the transaction. |
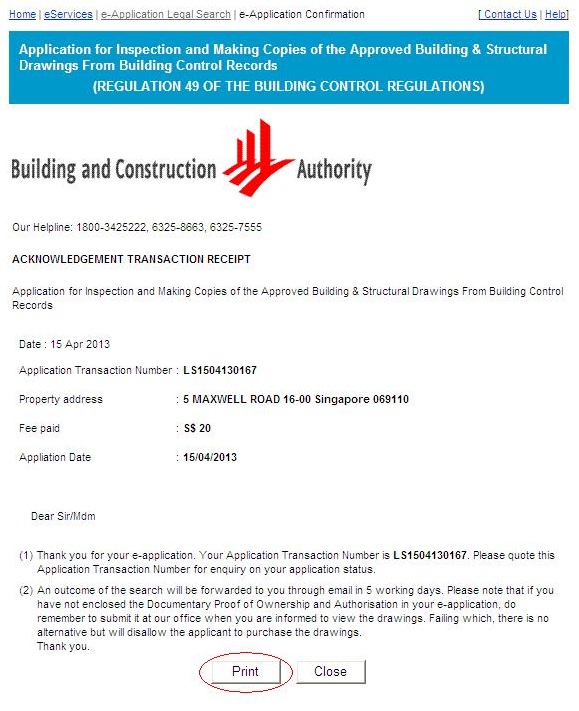 |